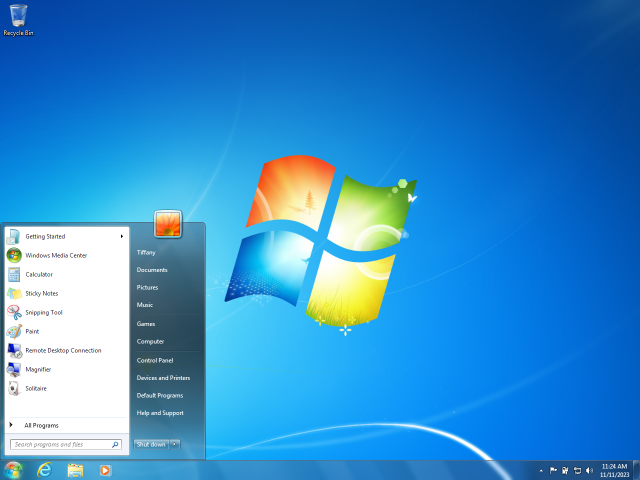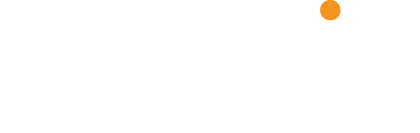Documentazione in linea
Windows 7 : Installazione sistema operativo Windows 7
Windows 7 è il sistema operativo, elogiato dalla critica, prodotto da Microsoft Corporation in sostituzione di Windows Vista.
L’installazione pulita è sicuramente quella consigliata perché riformattando il sistema si fa anche pulizia nel registro e vengono cancellati file di sistema, file di log e altri elementi che nel tempo si sono depositati sul vostro disco.

Passo 1
Si avvii il PC con il DVD di Windows 7 nel lettore del computer. Entro pochi secondi dovrebbe comparire una piccola scritta bianca su sfondo nero che chiede di premere un tasto per avviare il sistema da CD o DVD.

Si prema un tasto qualsiasi: apparirà una schermata nera con informazioni sull’avvio di Windows e, dopo pochi secondi, la schermata di avvio dell’installazione.
Nota:Se il sistema non si dovesse avviare dal DVD inserito, significa che nel Bios, il software del computer, non è previsto questo tipo di operazione. Si entri nel Bios, seguendo l’indicazione che viene visualizzata sullo schermo nei primissimi istanti di avvio del computer (di solito chiamata Setup del computer) o premendo più volte il tasto F2 della tastiera, e si cerchi la sezione in cui modificare l’ordine di avvio del computer: in alcuni PC può trovarsi nel menu Boot, in altri nella sezione Advanced Bios Features o in Bios Features. In tutti casi si indichi come primo dispositivo di boot il CD-Rom.
Passo 2
Dalla prima schermata è possibile modificare la lingua, il formato dell’ora e della valuta e il layout di tastiera da usare nel setup. Dovrebbe essere già impostato con le giuste configurazioni per l’italiano.
Si prema il pulsante Avanti.
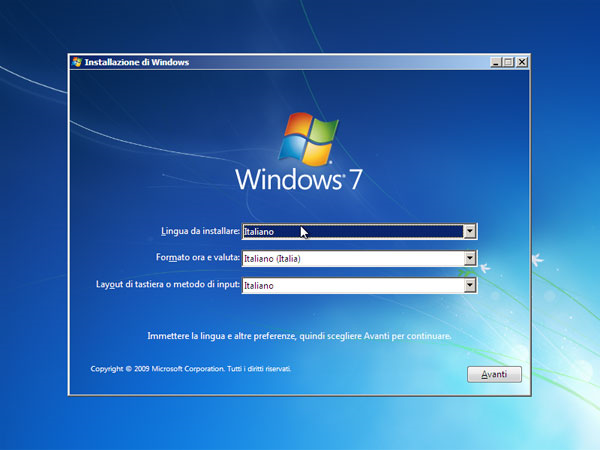
Passo 3
Il link Ripristina il computer si utilizza per correggere errori di avvio o per ripristinare un backup di sistema. Per avviare l’installazione, si deve invece fare clic su Installa.
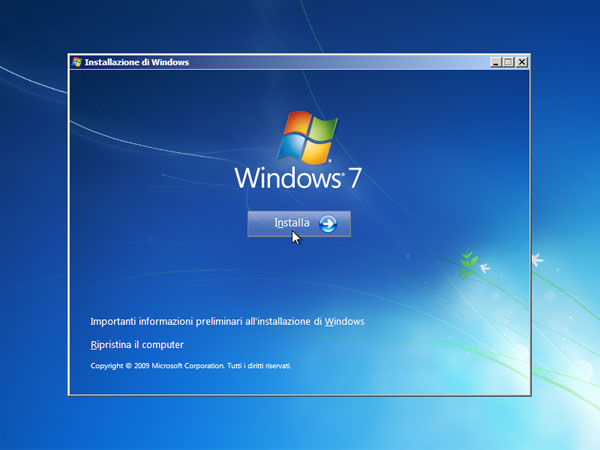
Passo 4
Nella terza schermata ci viene mostrata la licenza d’uso del prodotto. Qui si spunti la casella di controllo Accetto le condizioni di licenza e si faccia clic su Avanti.
Nota: Come al solito, per modificare una scelta si può tornare indietro al passaggio precedente usando la freccia blu in alto a sinistra.
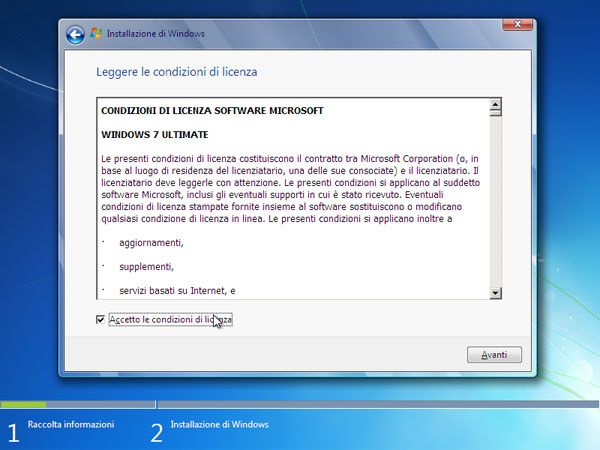
Passo 5
Poiché stiamo eseguendo un’installazione pulita di Windows 7 e non un aggiornamento, che vedremo in seguito, in questa schermata si dovrà scegliere la voce Personalizzata (Utenti esperti).
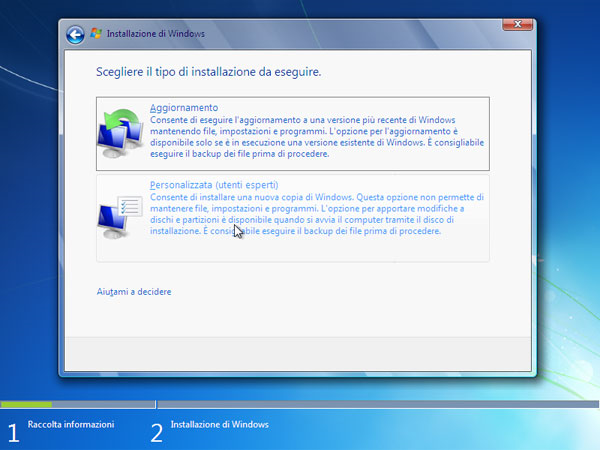
Passo 6
Se sul computer è presente una sola unità, basterà selezionarla con un clic e poi premere il tasto Avanti. Se fossero presenti due o più unità, si dovrà selezionare quella su cui si desidera installare Windows 7 riconoscendola dalle dimensioni o dal nome. Si faccia clic su Avanti o su Fine.
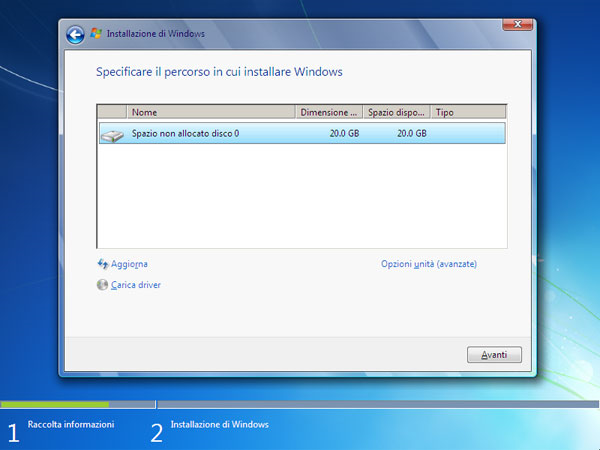
Nota: Da questa schermata è facile creare partizioni del disco rigido, ossia sezioni differenti del disco con lettere unità diverse (C:, D:, E: e così via). Se il disco non è formattato, si faccia clic su Opzioni unità (avanzate) e poi su Nuovo specificando le dimensioni della partizione nel box numerico. Se il disco è già formattato, sempre dalla finestra di opzioni avanzate, si faccia prima clic su Elimina e poi su Nuovo.
Passo 7
A questo punto comincerà l’installazione vera e propria, ossia la copia dei file su sistema. Il sistema si riavvierà alcune volte in modo automatico. La procedura dura dai 20 ai 35 minuti.
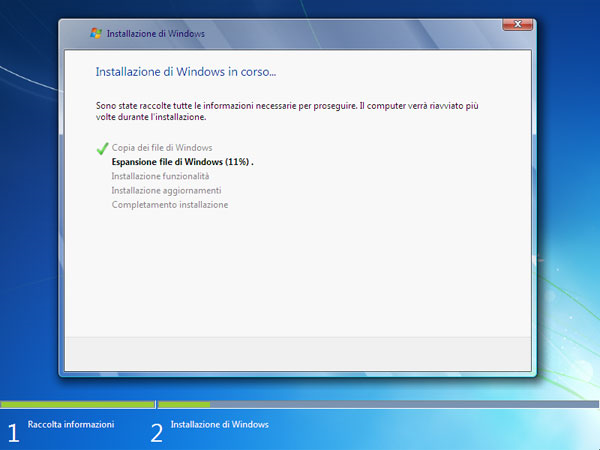
Passo 8
Al termine dell’installazione devono essere scelte le impostazioni iniziali di Windows. Le prime sono il nome utente, quello con cui eseguire l’accesso, e il nome del computer, quello che sarà mostrato agli altri utenti presenti in rete. Si ricordi che l’account che viene creato in questo passaggio è l’account di amministratore del computer. Si faccia clic su Avanti.
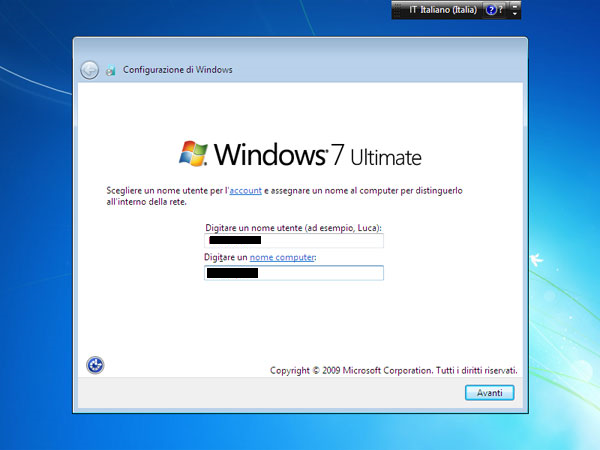
Passo 9
La password non è obbligatoria, ma è un’utile misura di sicurezza per prevenire accessi non autorizzati e modifiche involontarie del sistema da parte di altri utenti. Il suggerimento, l’ultimo campo in fondo, è obbligatorio se si inserisce una password e sarà mostrato la prima volta che fallisce l’autenticazione. Si faccia clic su Avanti.
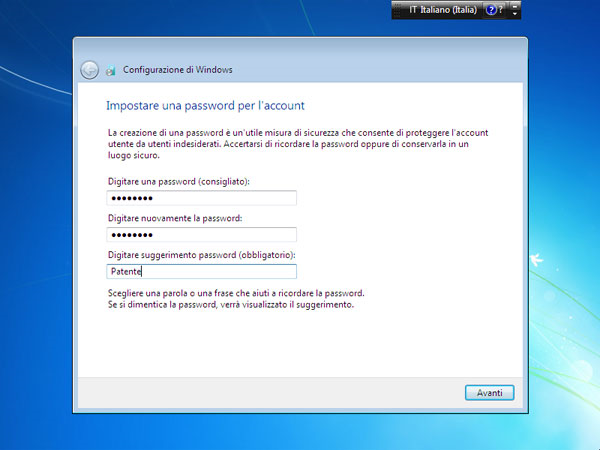
Passo 10
Il codice prodotto di Windows si deve scrivere in questa casella di testo. Lo si scriva senza badare a trattini e lettere maiuscole: penserà Windows a formattare il testo. Se si spunta la casella di controllo Attiva automaticamente Windows non appena sarà rilevata una connessione a Internet, Windows 7 avvierà la procedura di attivazione, ossia l’associazione del computer alla copia di Windows identificata dal codice prodotto. Si faccia clic su Avanti.
Nota: Si può anche saltare questo passaggio: si hanno a disposizione 30 giorni prima che la richiesta di codice prodotto e attivazione diventi obbligatoria per garantire il corretto funzionamento del sistema.
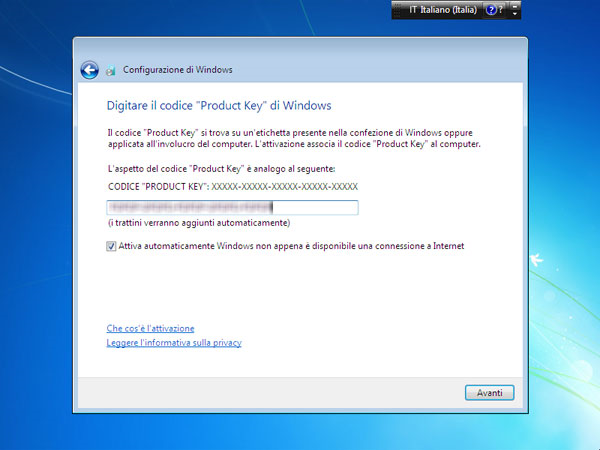
Passo 11
Le impostazioni di Windows Update, si impostano in fase di installazione. Si scelga, a meno di concrete esigenze alternative, Usa impostazioni consigliate.
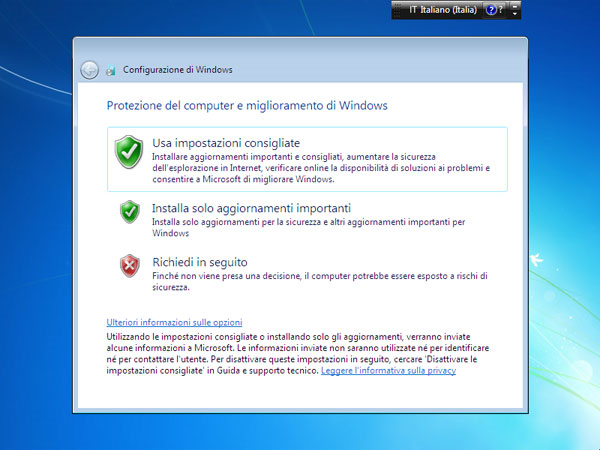
Passo 12
In questa finestra si può impostare la data e l’ora del sistema che, comunque, dovrebbe essere già stata selezionata da Windows in base all’ora e alla lingua scelta in fase di installazione. Si confermi con un clic su Avanti.
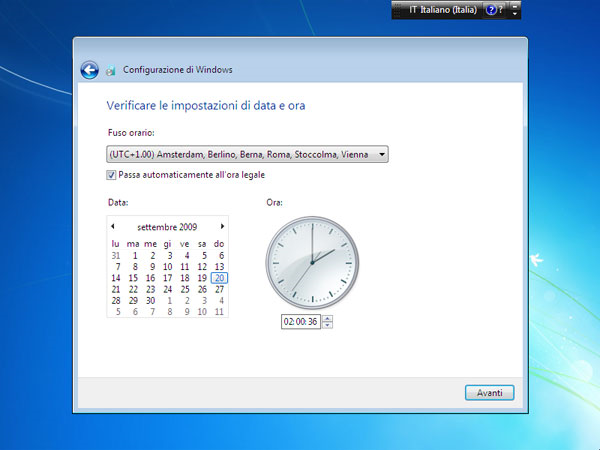
Passo 13
Se Windows rilevasse una connessione a Internet via cavo, chiederà di indicare la posizione della rete. Se invece rilevasse una connessione wireless, chiederà prima di specificare la password della rete e poi di indicare la posizione.
Nota: Nel caso di una rete aziendale , selezioniamo sempre “Rete Aziendale”.
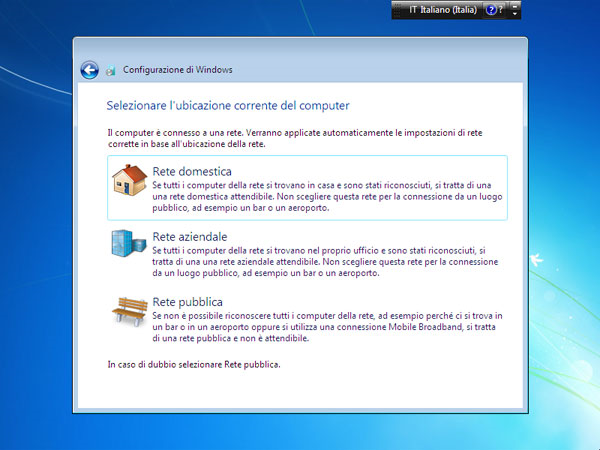
Passo 14
Viene mostrato il desktop: Windows 7 è pronto per essere utilizzato.