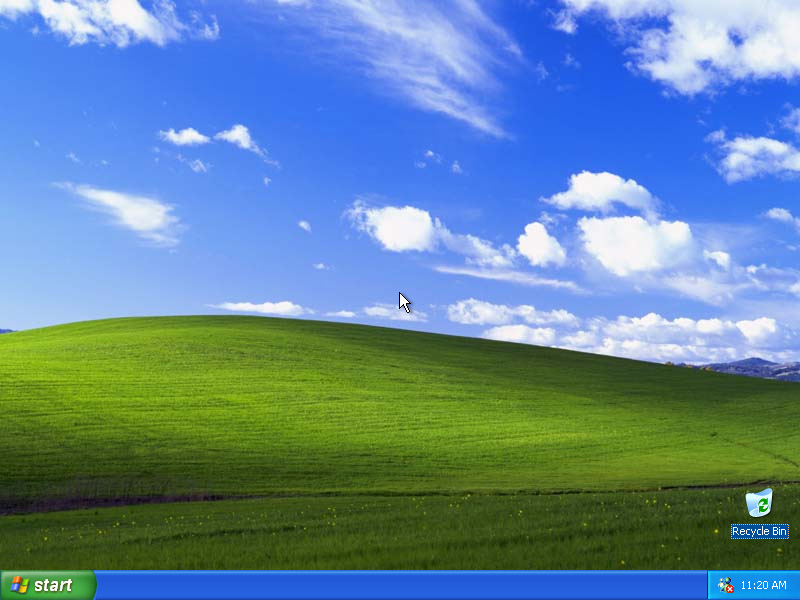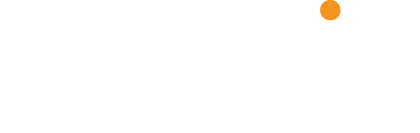Documentazione in linea
Windows XP : Installazione sistema operativo Windows XP©
Windows XP (abbreviazione di eXPerience) è il sistema operativo prodotto da Microsoft Corporation più longevo prima dell’arrivo di Windows Vista.
L’installazione pulita è sicuramente quella consigliata perché riformattando il sistema si fa anche pulizia nel registro e vengono cancellati file di sistema, file di log e altri elementi che nel tempo si sono depositati sul vostro disco.
/xp-56aa11bc5f9b58b7d000b196.jpg)
Operazioni Preliminari
Avvio del BIOS – Premere CANC o F2 per entrare
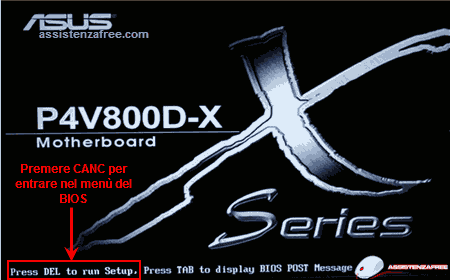
Menù del BIOS – Cercare la voce BOOT
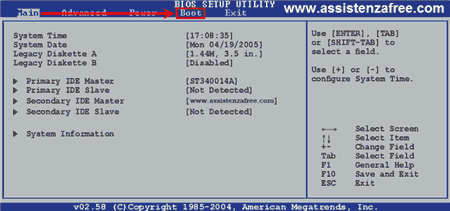
Menù BOOT – Scegliere BOOT Device Priority
Assegnare l’unità ottica (CD-ROM) al primo posto:
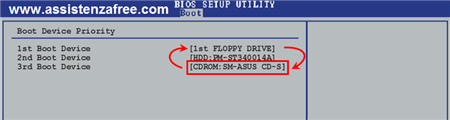
Uscita BIOS – Esci e Salva modifiche (F10)
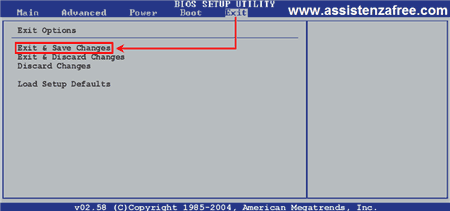
Nota: queste immagini rappresentano come modificare i parametri del BIOS per il modello ASUS P4V800D-X con AMI BIOS. I menù e le voci potrebbero modificare per altri BIOS, perciò è consigliabile consultare il manuale della vostra scheda madre / computer.
Avviare l’installazione di Windows XP©
- Inseriamo il CD di Windows XP© e riavviamo il PC.
- Non appena leggiamo: “Premere un tasto per avviare da CD-ROM… “ Premiamo INVIO (o un qualsiasi tasto)

- Windows farà una verifica hardware e successivamente caricherà una base dei driver per permettere alle periferiche di funzionare anche sotto l’istallazione.
- La parte più importante è la rilevazione del disco rigido, se avete una configurazione SATA , SCSI o RAID dovrete premere F6 per caricare i driver dal floppy disk in formato non compresso.
- (Bene da questo punto in poi parte la vera e propria installazione) Premiamo INVIO per avviare i l processo
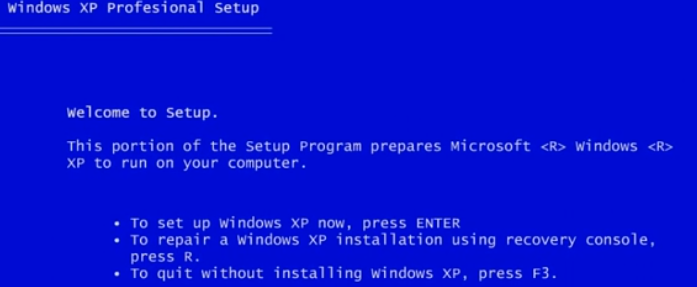
- Premere F8 per accettare il contratto di licenza
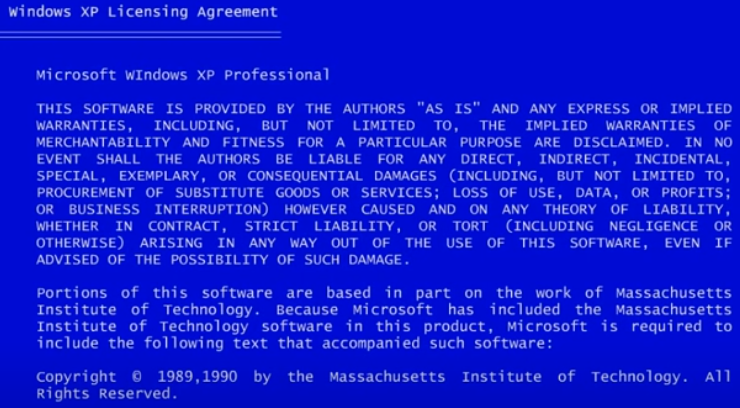
- In questa schermata possiamo gestire i dischi e le partizioni, se avete solo un disco è sufficiente premere INVIO, se in altri casi siete stati infettati da virus vi consiglio di premere D per eliminare la partizione e successivamente ricrearla. (In questo modo evitate che il virus sopravviva alla formattazione).
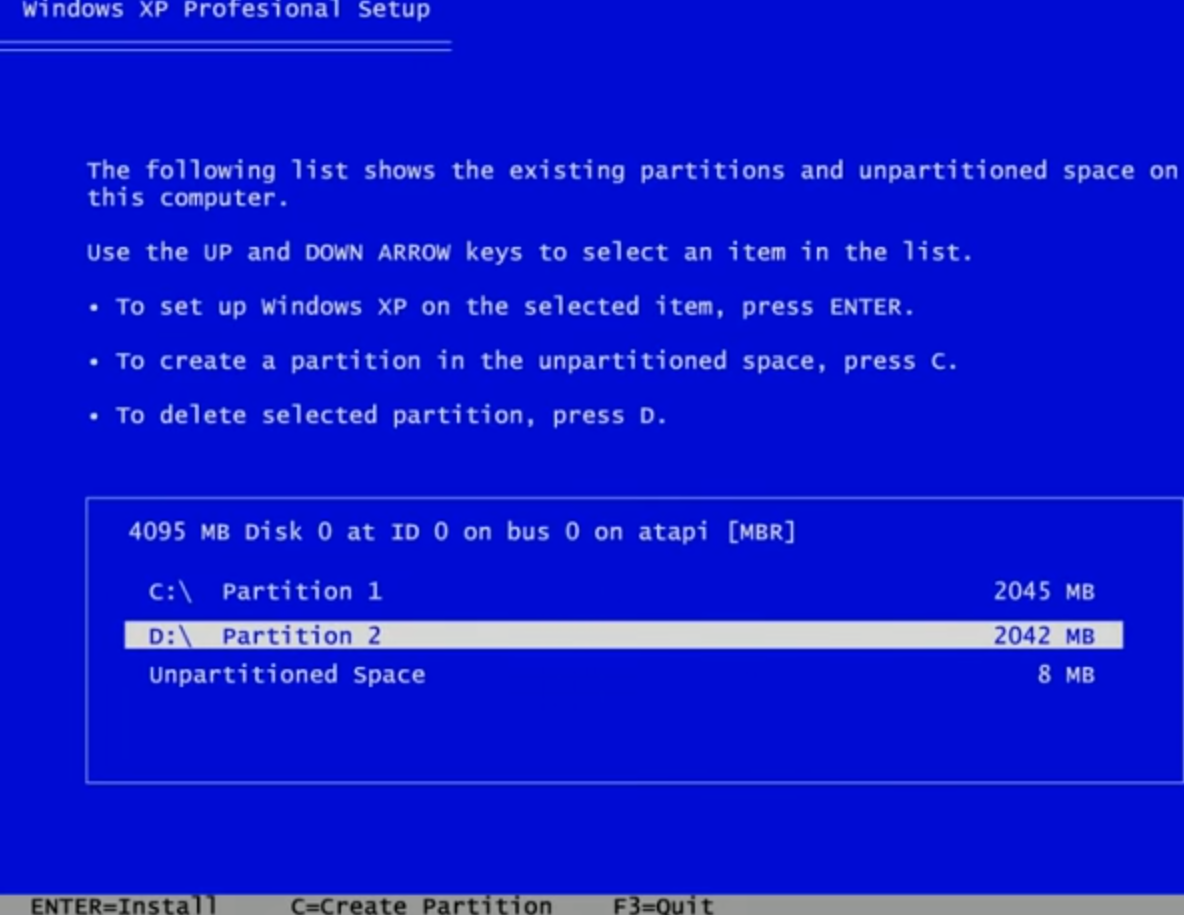
- Scegliamo le dimensioni della partizione di default sono impostate le dimensioni massime espresse in Megabyte, quindi confermiamo con INVIO.
- Verremo riportati nella schermata della gestione disco, dove noteremo la partizione appena creata Nuovapartizione1 [Nuova (Raw)] ecc. Premiamo INVIO
- Ora dobbiamo formattare la partizione( vi consiglio di scegliere l’opzione NTFS (Rapida) così risparmierete un bel po’ i tempo )
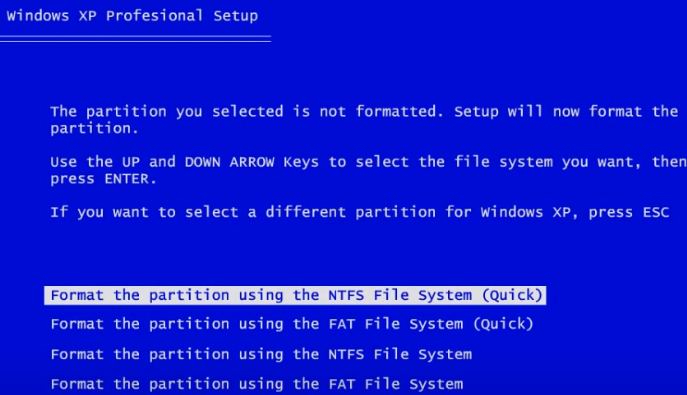
- Attendiamo la fine della formattazione e la copia dei file di Windows©…
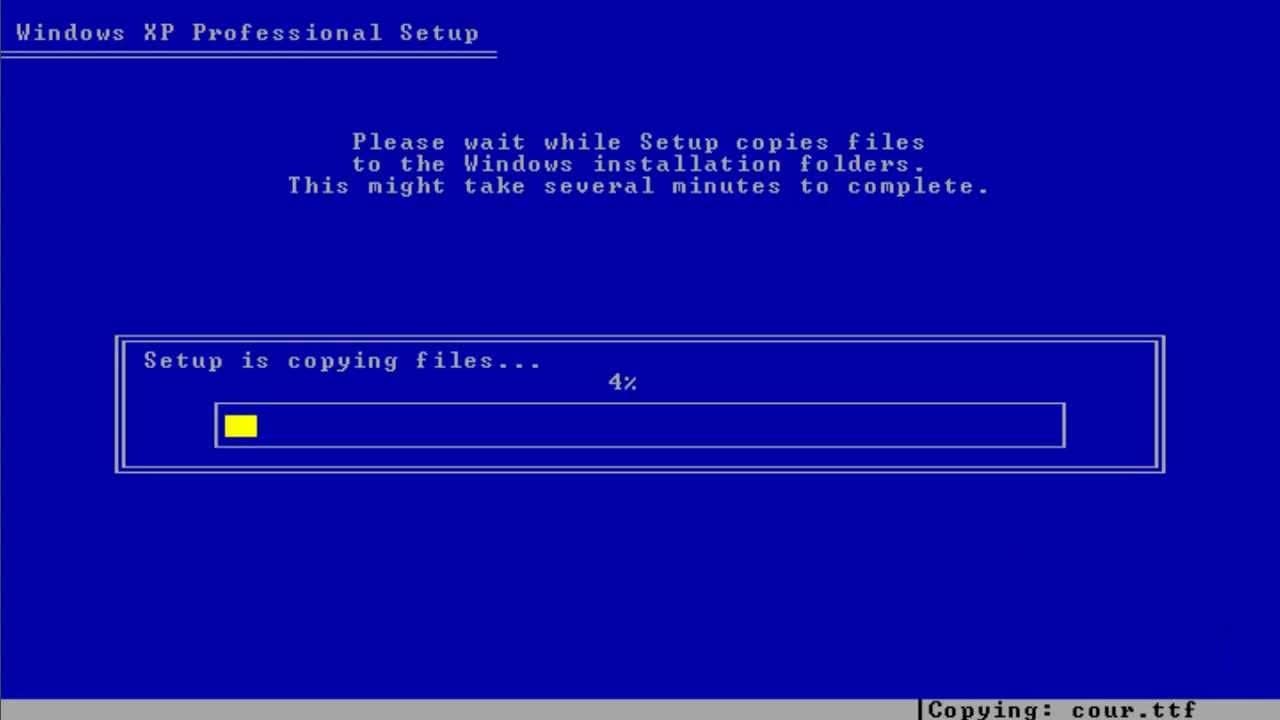
- Poco dopo ci verrà chiesto di riavviare
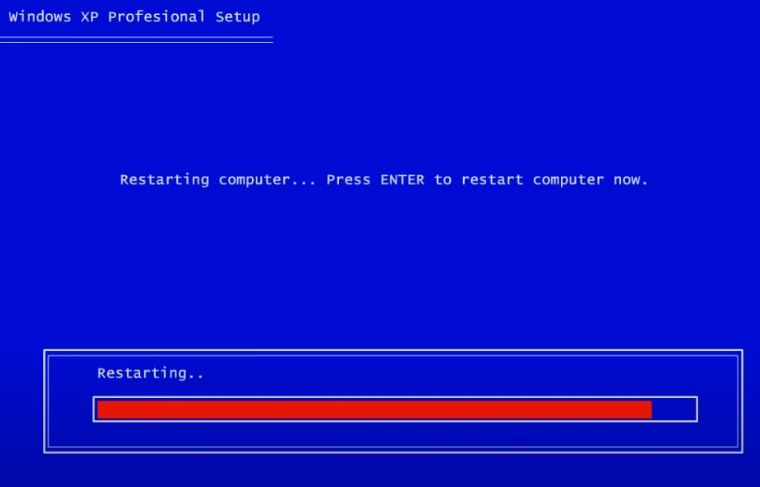
- Il PC si riavvia ma sta volta attendiamo e non premiamo il tasto per avviare da CD-ROM (altrimenti ripeteremo all’infinito questa procedura).
- Ora si caricherà il logo di Windows©…
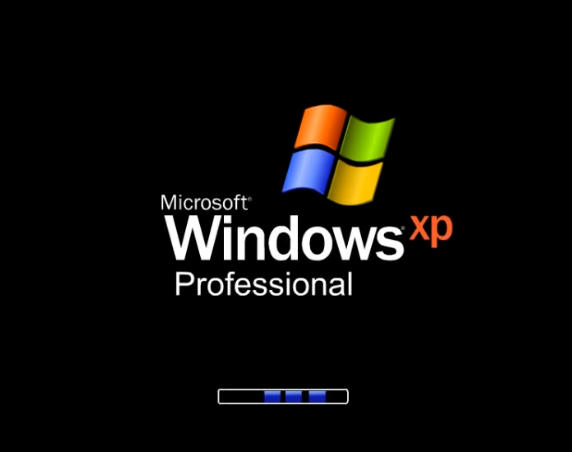
- Parte l’installazione vera e propria non ci resta che attendere tutti la fine di tutti i processi

- Ora dovremmo compilare tutta una serie di richieste a partire dalle opzioni lingua, nome utente ecc.
- A questo punto ci viene chiesto il seriale di 25 cifre che potete trovare sul retro del libretto di Windows, con l’etichetta OEM (da qualche parte sul pc)ecc..
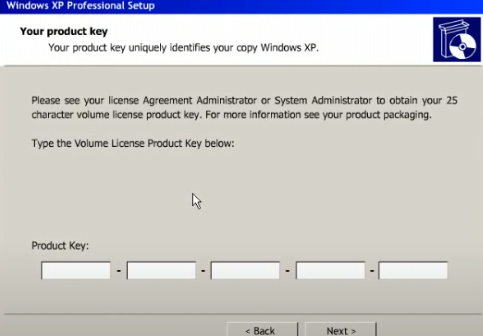
- Ora inseriamo il Nome del computer (molto importante se condiviso in rete) e se lo desideriamo inseriamo una password.
- Controlliamo le impostazioni Data / Ora e Fuso orario
- Ora toccherà alla rete, qui possiamo impostare tutte le preferenze come l’indirizzo IP ecc..
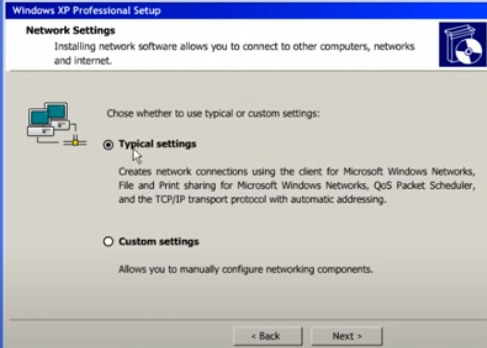
- Impostiamo ora il gruppo di lavoro o il dominio (importante se il vostro computer fa parte di un’azienda). Invece per l’utente domestico può benissimo lasciare tutte le impostazioni di default .
- Attendiamo una buona mezz’ora in modo che Windows possa installare e configurare tutto il sistema. (Durante l’installazione è possibile avere un’idea del tempo stimato, tutto dipende dalla potenza del vostro PC. Se avete un pc di ultima generazione molto probabilmente basteranno 20-30 min per quelli più datati anche 50 o 60 Minuti.)
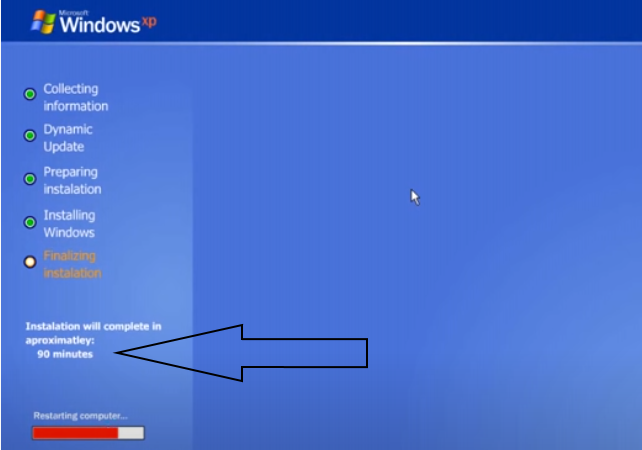
- Ultimo riavvio e si PARTE!
- Effettuare l’accesso con le vostre credenziali
Congratulazioni ! L’installazione è andata a buon fine e finalmente visualizzerete il vostro Desktop con la tipica immagine della collina: