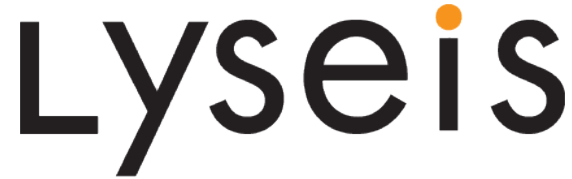How Can We Help?
Windows: Rimozione delle periferiche “nascoste” o “morte” di Windows
La seguente guida spiega come risolvere problemi di conflitti drivers tra periferiche.
Poiché ogni volta che si collega una periferica usb nuova, oppure già usata ma ad una porta diversa, Windows riconfigura i driver con esiti a volte IMPREVEDIBILI, questa è la procedura di pulizia totale delle periferiche usate in passato sul computer, o delle installazioni fallite etc. (Attenzione: la procedura è applicabile a qualsiasi tipo di periferica e non solo a quelle USB):
1) Rimuovere tutte le periferiche usb collegate al pc
2) Disinstallare dal Pannello di Controllo Rimozione applicazioni i pacchetti driver per periferiche usb installati, ad es i pacchetti driver Belkin o D-Link; purtroppo Windows chiederà di riavviare dopo la rimozione di ognuno…. farlo!
3) Eseguire manualmente questi comandi in una finestra DOS (Start->Esegui->cmd) – (su Seven e Vista aprire la shell o eseguire il .bat coi diritti di Amministratore (tasto destro ed Esegui come amministratore)):
set devmgr_show_nonpresent_devices=1 [Invio]
start devmgmt.msc [Invio]
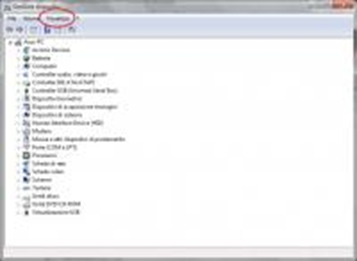
Nella finestra che si apre spuntare in Visualizza la voce Mostra periferiche nascoste.
Ora, aprendo i vari rami si potranno vedere delle voci “trasparenti” ossia le periferiche non collegate al pc, magari anche vecchie di anni.
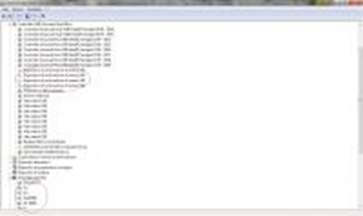
Selezionarle ad una ad una dopo aver aperto il ramo della categoria corrispondente e procedere alla loro rimozione mediante il tasto destro del mouse e la voce rimuovi.
Attenzione: solo in alcuni casi può essere utile spuntare la voce “Elimina il software driver per il dispositivo” in modo da ripulire la cache di Windows dal driver obsoleto utilizzato sino a quel momento. Spuntarla quindi, solo se si ha la certezza di non utilizzare più quella periferica, oppure se ci sono stati problemi nella sua installazione e non funziona più.
Un loop di “Elimina il software driver per il dispositivo” e “Rileva nuovo hardware” consentirà di eliminare tutti i driver per un singolo dispositivo conservati nella cache di Windows e il numero di volte da ripetere l’operazione dipenderà dal numero di driver presenti nella cache.
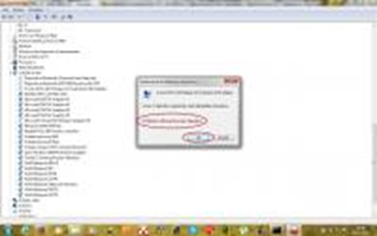
Dal basso per prima la voce “Volumi“,
poi “Unità disco“
poi “Unità DVDCD Rom“
poi “Schede di rete” -> Eliminare SOLO la voce principale della scheda di rete LASCIANDO STARE “Scheda asincrona RAS” e “Miniport dell’utilità pianificazione pacchetti” nonchè eventuali driver di antivirus e simili
poi “Dispositivi portatili” -> rimuovere tutte le voci trasparenti
poi “Controller USB (Universal Serial Bus)” -> rimuovere tutte le voci trasparenti.
Concentriamoci sulle periferiche usb, ma, volendo, possiamo ripulire per bene tutto il sistema. Se si vuole fare una procedura approfondita di pulizia NON TOCCARE MAI la voce “Driver non plug and play”. Riavviare. Attenzione che se si riavvia le periferiche nascoste non sono più visibili e occorre ripetere i comandi precedenti.
4) [Facoltativo] aggiornare i driver del chipset della mobo e Windows con le varie pach, tra cui ce ne sono varie che riguardano l’usb (Windows XP originale, manco riconosceva l’usb2….).
5) dopo aver riavviato inserire il doungle usb wifi e quando il SO chiede il driver puntare manualmente nella cartella in cui si è decompresso il driver Ralink only scaricato da questa pagina che verrà installato confermando sempre tutto.
A quel punto su Windows XP non servono utility particolari: fare doppio clic sull’icona col televisorino radio nella tray zone vicino all’orologio e selezionare la rete cui connettersi, oppure cliccare su cambia impostazioni avanzate per impostare una rete personalizzata.
In alternativa è possibile installare l’utility Ralink, ma la gestione dell’accesso alle reti è sempre meglio lasciarla a Windows.
Per eliminare la fastidiosa scritta “Rete senza fili 2” (3, 4, …) semplicemente rinominare la connessione da Pannello di controllo Connessioni di rete.