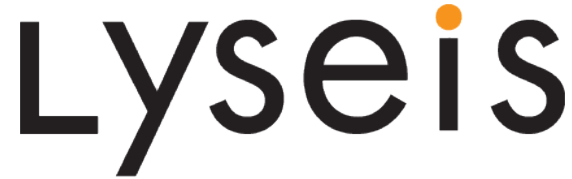How Can We Help?
Microsoft Excel : Rimuovere protezione Foglio di Excel
Vi sarà capitato, come è successo oggi a noi, di dover modificare un foglio Excel che era stato protetto dalla modifica con password tramite l’opzione “Protezione foglio“. Vediamo insieme come risolvere il problema e rimuovere la password di un foglio Excel protetto da modifica….
La protezione con password dei fogli di lavoro Excel, permette di ottenere celle bloccate in cui non è possibile scrivere.
Spesso sono file Excel che abbiamo creato in passato, ma di cui non ricordiamo più la password.
Dopo mille tentativi non è più necessario scoraggiarsi: con una piccola procedura in VBA (che dovrete semplicemente incollare nell’editor Visual Basic integrato in Excel) potremmo ora sbloccare le celle, e scegliere una nuova password se vogliamo bloccarle nuovamente per proteggerle dalla modifica.
Si tratta praticamente di una procedura che esegue un crack della password di Excel. Per fare chiarezza, questo è il pulsante per bloccare e sbloccare le celle dalla modifica nei file Excel:
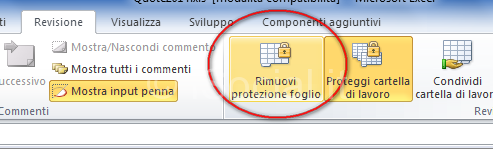
Procedere come segue :
- Aprire il file da sbloccare.
- Premere sulla tastiera Alt+F11 per aprire l’editor VBA o cliccare su “Visualizza Codice” sulla voce di menù “Sviluppatore” (disponibile solo se è attiva dalle opzioni di Excel).
- Nello spazio bianco alla vostra destra, incollare il codice seguente:
Sub SbloccaFogliExcel()
‘Sblocca i fogli excel bloccati da password.
Dim i As Integer, j As Integer, k As Integer
Dim l As Integer, m As Integer, n As Integer
Dim i1 As Integer, i2 As Integer, i3 As Integer
Dim i4 As Integer, i5 As Integer, i6 As Integer
On Error Resume Next
For i = 65 To 66: For j = 65 To 66: For k = 65 To 66
For l = 65 To 66: For m = 65 To 66: For i1 = 65 To 66
For i2 = 65 To 66: For i3 = 65 To 66: For i4 = 65 To 66
For i5 = 65 To 66: For i6 = 65 To 66: For n = 32 To 126
ActiveSheet.Unprotect Chr(i) & Chr(j) & Chr(k) & _
Chr(l) & Chr(m) & Chr(i1) & Chr(i2) & Chr(i3) & _
Chr(i4) & Chr(i5) & Chr(i6) & Chr(n)
If ActiveSheet.ProtectContents = False Then
MsgBox “Foglio Excel sbloccato. “
Exit Sub
End If
Next: Next: Next: Next: Next: Next
Next: Next: Next: Next: Next: Next
End Sub
e otterrete così questo risultato:
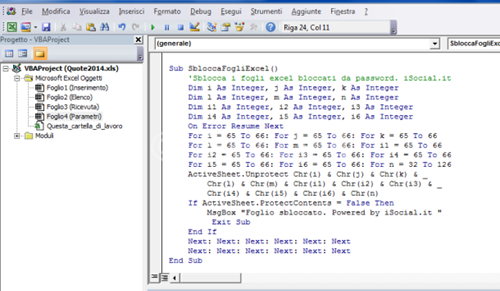
- Cliccare il pulsante RUN in alto (a forma di triangolino “Play” verde) o premere F5 sulla tastiera per eseguire la procedura di sblocco del foglio Excel
- Salvare il file e il gioco è fatto